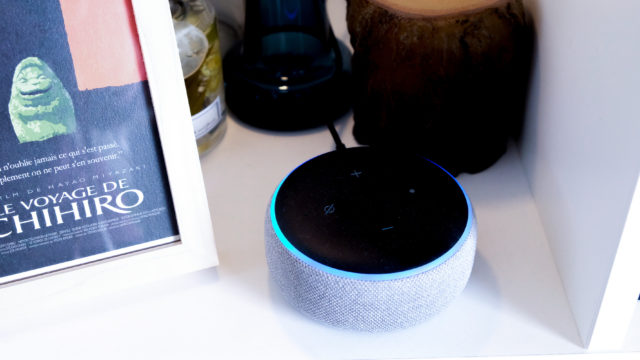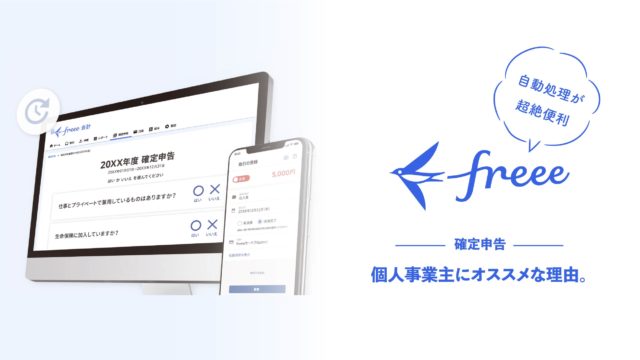先日紹介した記事『解き放て物欲。将来的に欲しいもの。』にてiPadで描いた手書きのイラストを掲載しました。
このイラストには思いのほか反響があり、記事を読んだ知人からもイラストを褒めてもらえたりもしました。これはシンプルに嬉しい。特別すごく上手いとはもちろん自分でも思わないですが、妙な味があって良いなとは我ながら思っています。(自画自賛)
イラストはiPadのPhotoshopアプリで私なりの方法で描いているのですが、これは誰でも再現性の取れる方法かなと思っています。今回の記事でその作成手順をご紹介したいと思います。
絵心的な感覚に自信が無くても誰でも簡単に再現出来ると思います。
こういう少し緩い系の絵を描きたいと思っている人には参考にしてもらえるのではないかなと思います。
Photoshopを使ってiPadでイラストを簡単に描く方法
写真をトレースする : パースが狂っていなければそれなりに見える

そもそも上手に見えるイラストとは?という部分なのですが。
個人的に思うところですが、基本的に絵のパースがとれてさえいればそれなりに見えるものかなと思います。パースとは立体的な歪みのことですね。
なので今回イラストを描く上で、パースを正確にとる為に写真をトレースして描いていきます。写真をトレースするので誰でも簡単にそれなりのイラストが描けるのかなと思っています。
描く準備
写真を読み込み
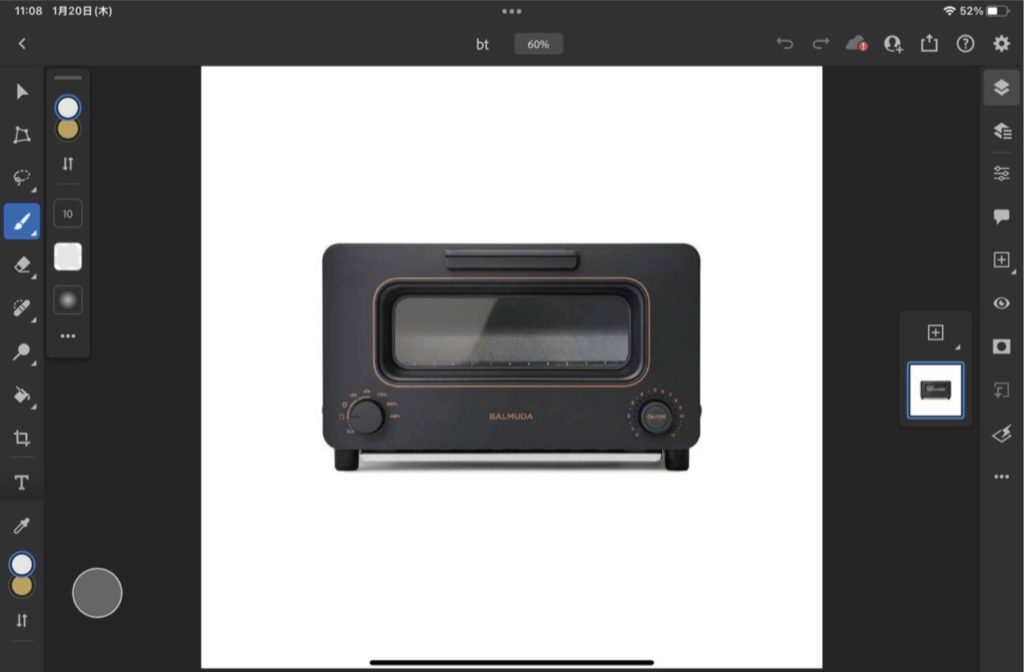
Photoshopを起動、イラスト化したい対象の写真を用意しPhotoshopで読み込みます。
今回はバルミューダのトースターをイラスト化していきます。

完成形のイラストがこちら。
ちなみにiPad版のPhotoshopは無料アプリですので誰でも使えます。
レイヤーを追加 白く塗りつぶし半透明に
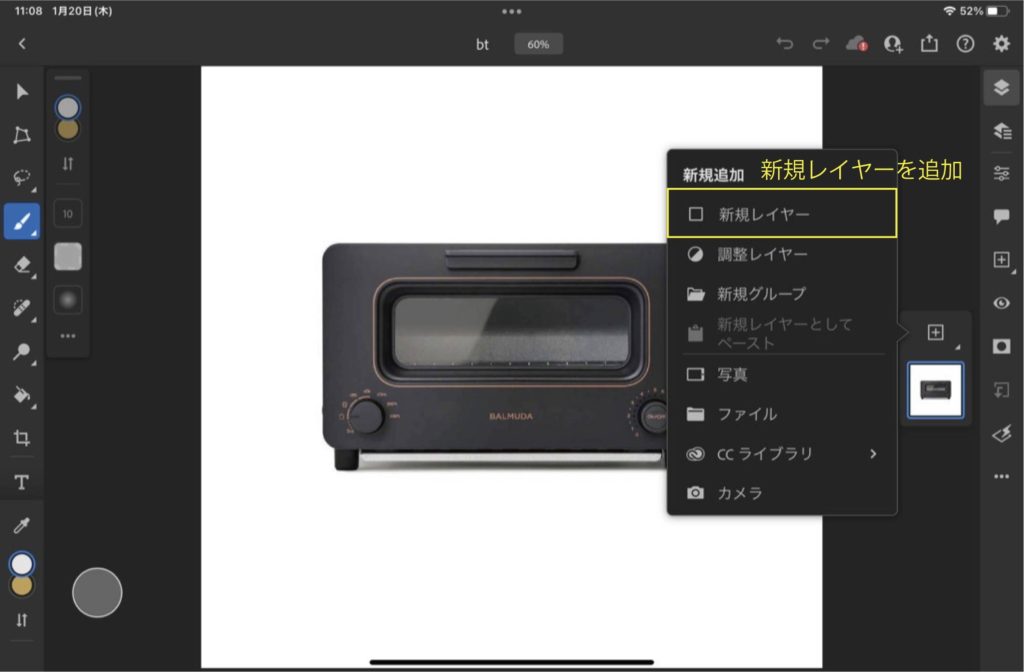
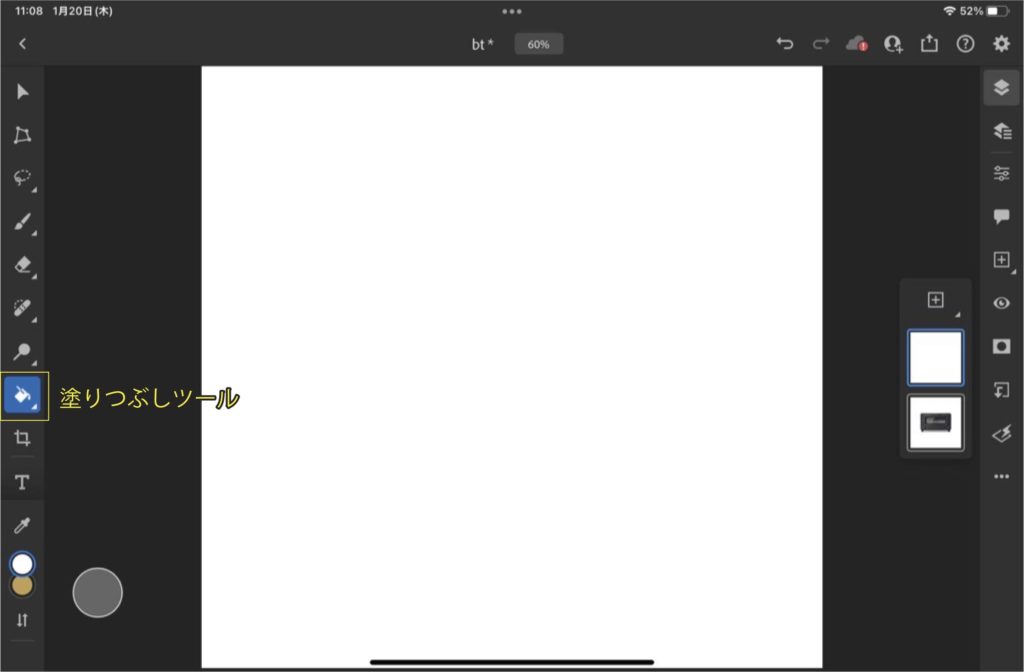
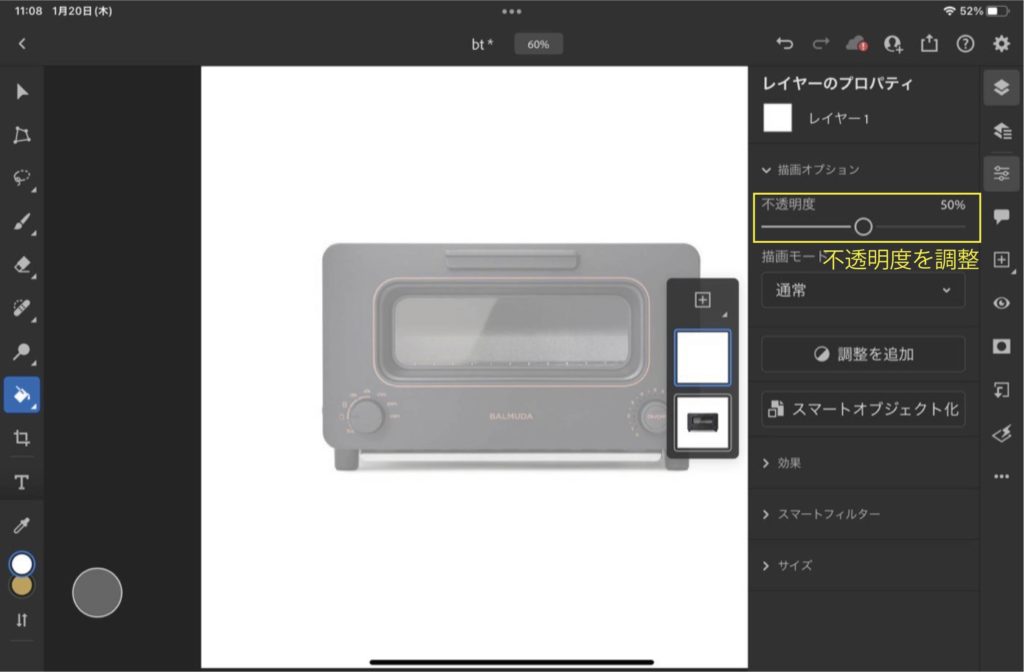
レイヤーを追加し、塗りつぶしツールで白く塗りつぶします、白く塗りつぶしたレイヤーは透明スライダーを調整し半透明にして写真をトレースしやすくします。
新規でレイヤーを追加せず、写真レイヤーを直接半透明にしても良いのですが、それだと原本である写真をチェックしようとする度に透明度のスライダーを触る必要が出てきてしまいます。
この方法であれば、レイヤーの表示切り替えのみで対応出来ます。その操作性を高める為に白く塗りつぶしたレイヤーを1枚入れています。
アウトラインを描く
アウトライン用のレイヤーを追加
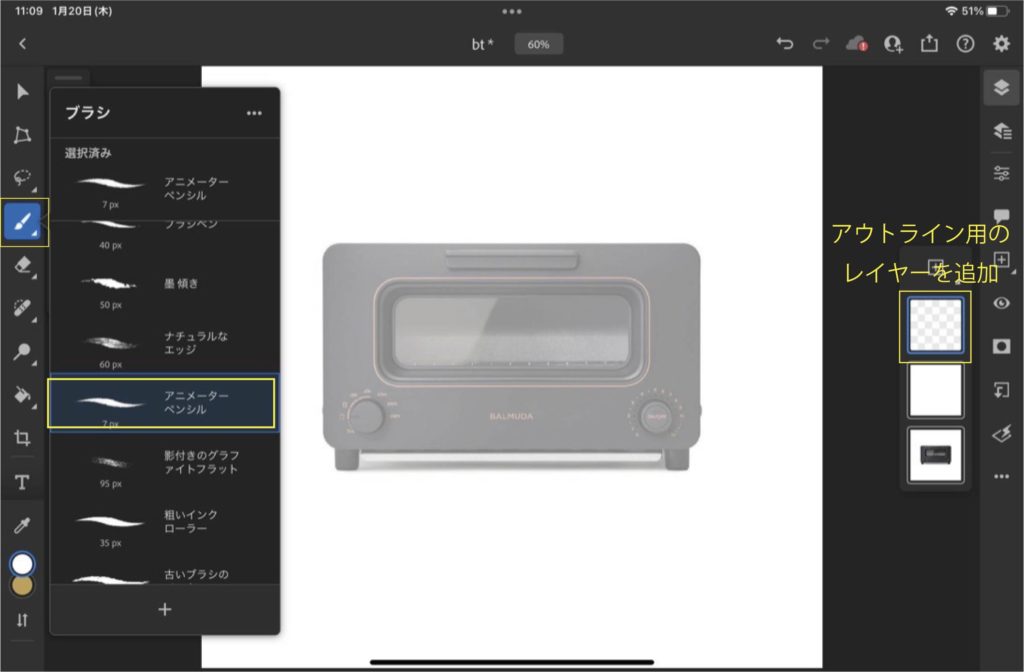
準備が出来たらイラストのアウトラインを描く為のレイヤーを追加します。
アニメーターペンシルがおすすめ
アウトラインを描く時のブラシの種類にはアニメーターペンシルが使いやすいです。筆圧で線の太さをコントロールしやすいですね。
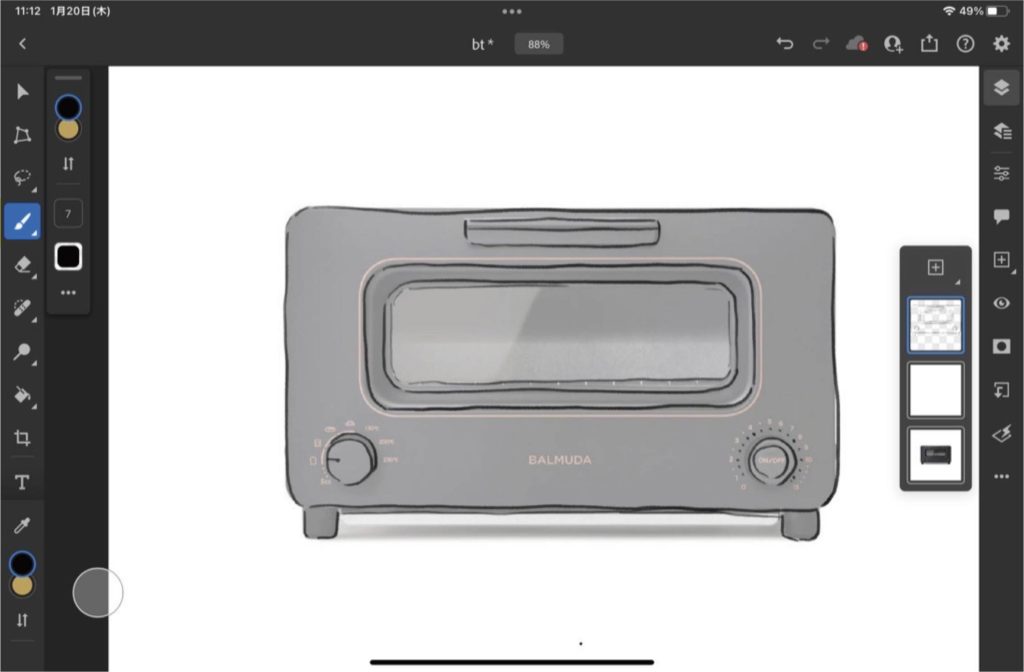
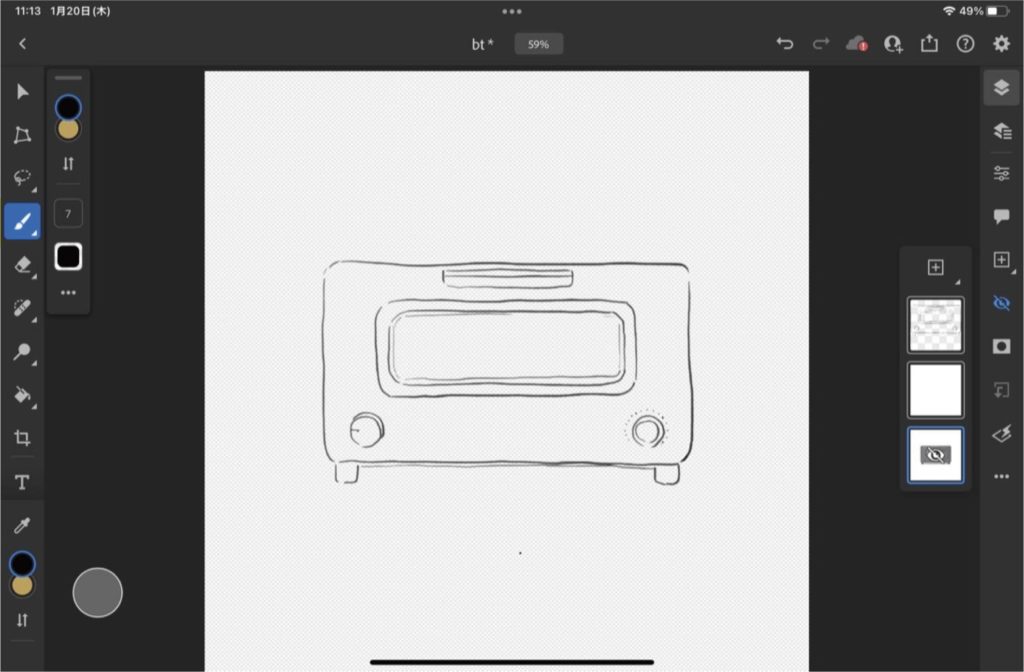
ザッとアウトラインを取るとこんな感じに。
彩色する
彩色用のレイヤーを追加 乗算設定に
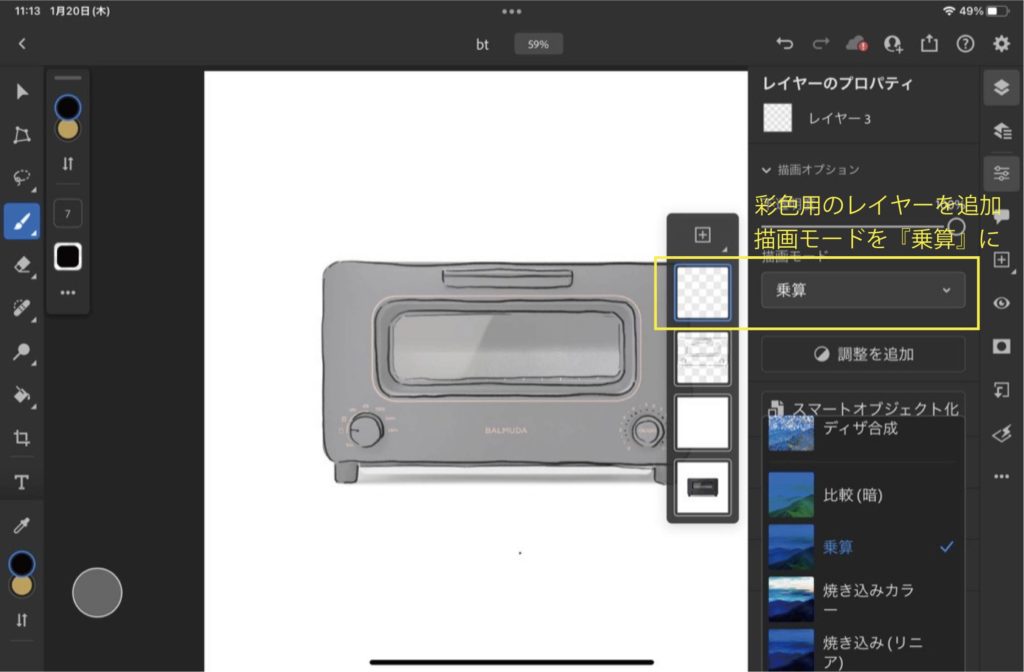
次に彩色用のレイヤーを追加。描画モード設定から『乗算』を選択します。
乗算にすることで、上から着色しても先ほど描いたアウトラインを上書きせずに、色を塗ることが出来ます。
彩色はソフト円ブラシがおすすめ
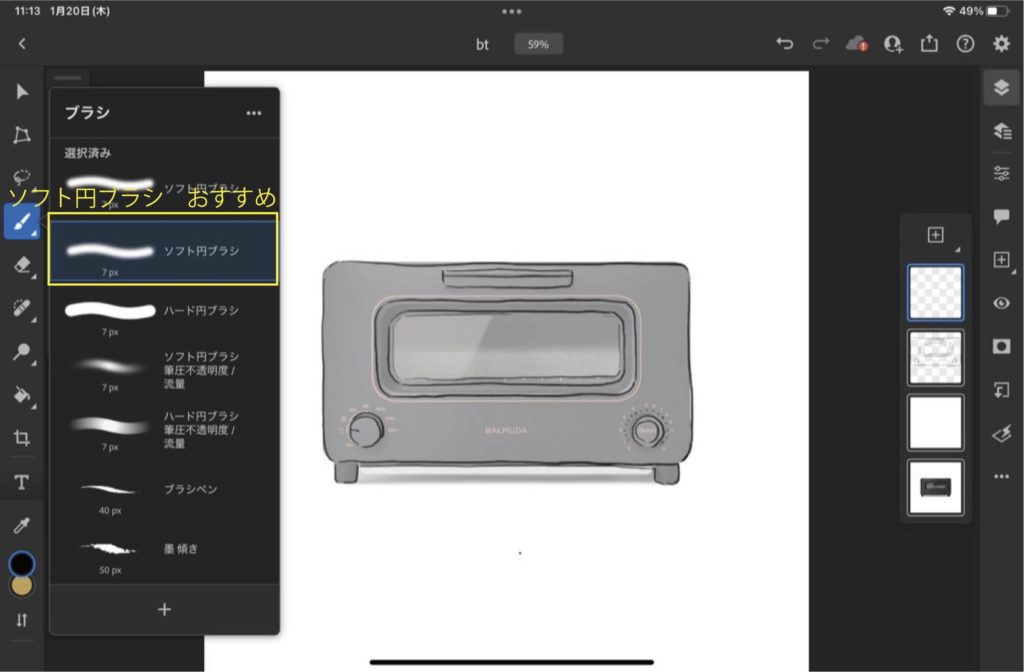
彩色作業で使用するブラシは、ソフト円ブラシがおすすめです。
選択範囲を作る
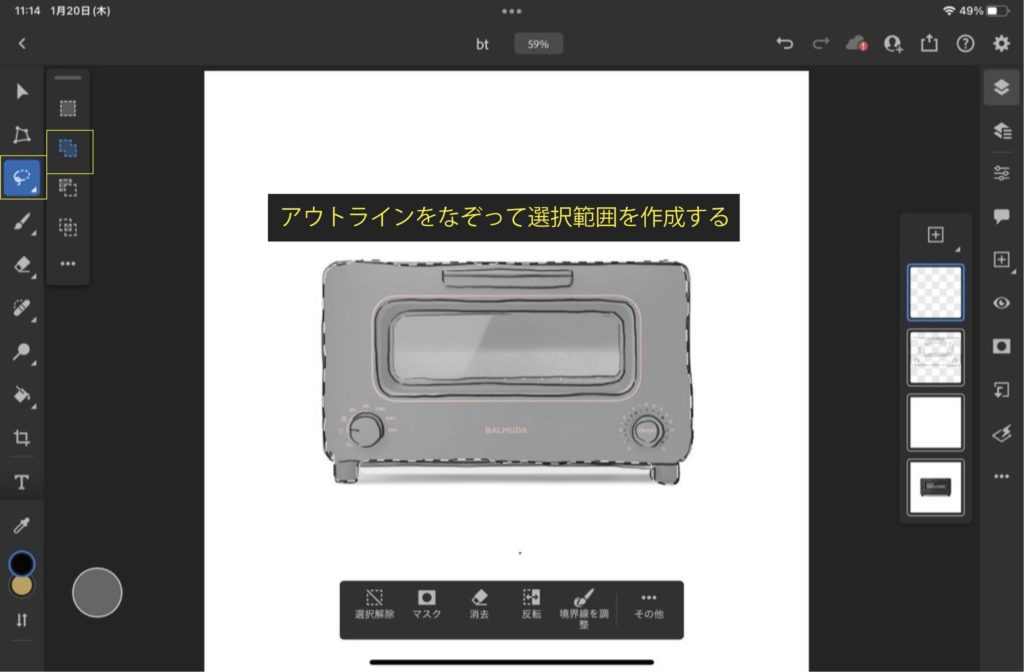
彩色する時には最初に、1番面積の大きい色で全体を塗ってしまうのがおすすめです。その時に塗りやすいように選択範囲を設定すると作業がしやすいです。
iPadのPhotoshopは優秀で、Apple Pencilでなぞることで選択範囲を設定することが出来ます。
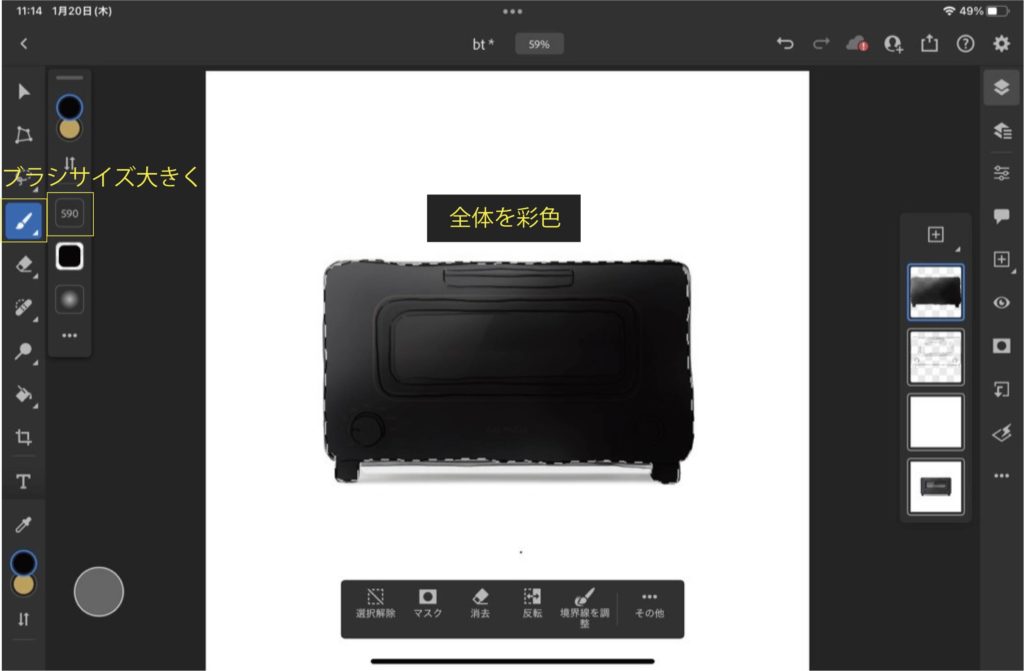
全体に色を入れる時はブラシのサイズを大きくして塗ると綺麗に仕上がります。
彩色は薄いから少しずつ
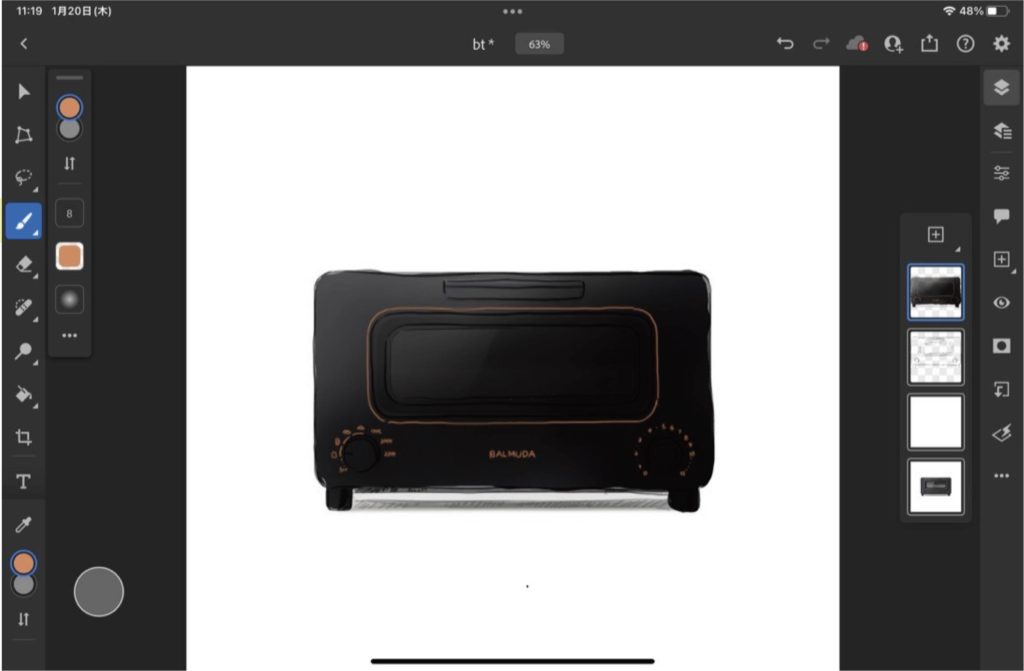
全体に着色を施したら細部を描き込みます。適宜ブラシサイズを小さくして調整してください。
彩色する時のコツは薄い色から少しずつ塗っていくことですね。光の方向を意識して塗ると上手くいきやすいと思います。影になる部分は少し濃く塗っていきます。
トレースしている写真の通りに塗れば上手くいくかと思います。
レイヤーを追加、ハイライトを描く
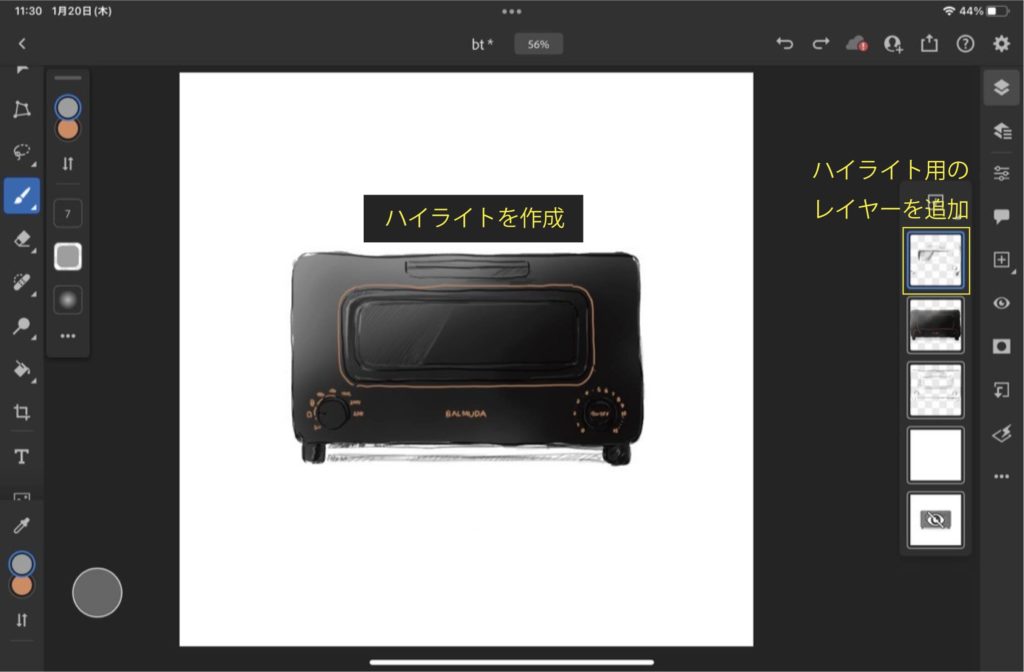
仕上げとして光の強い分、ハイライトを描きます。ハイライト用のレイヤーを追加します。このレイヤーの描画モードは『通常』のままで大丈夫です。
コツとしては純度100の白では無く、少し同色の色を混ぜると色が馴染みやすいです。

例えばこのチェアも、座面のハイライトは本体と同じブラウン系の色で描いています。そんなイメージですね。
完成

ここまで書き込んだら後は書き出して終了です。
書き出す前に、最初に追加し白く塗りつぶしたレイヤーの透明度をリセットするか、トレースに使用した写真レイヤーを非表示にします。
おわりに

という感じで、簡単にですがiPadのPhotoshopでのイラストを描く方法でした。最初は難しいよ、と感じかもしれませんが、慣れてしまえば本当に簡単にイラストが描けると思います。興味がある方はぜひ参考にしてみてください。