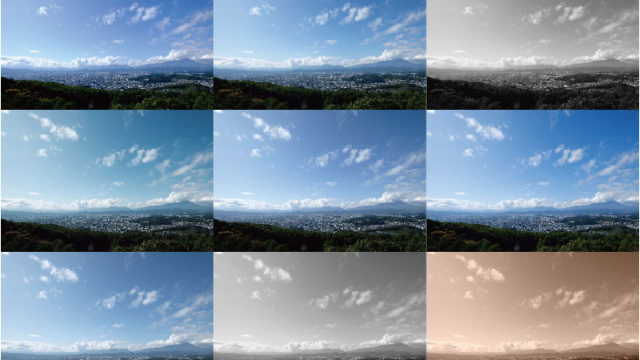ブログで日々物や風景を紹介している訳ですが、文章と同じく大事な情報の1つとなるのが『写真』であります。
カメラは技術は基本的に素人。いつも『絞り優先モード』でオートフォーカス撮影しています。撮影に関して、細かな部分は機械任せです。
写真の仕上がりはまったく安定していないので、自分好みな色味に後から加工しています。その時に使用しているのがAdobeの『Lightroom』という写真加工ソフトです。
Lightroomで印象的な写真に加工する方法

とりあえず沢山撮影しておいて、Lightroomで自分好みの写真に加工。その後、ブログに掲載している感じですね。

ブログを続けていると、だんだん好きな写真の好みも決まってくるもので。最近は『透明なガラス越しに覗き込んでる』そんな感覚の写真の雰囲気を作るようにしています。透明感のある感じって言うんですかね。
そんな私が行っているLightroomの使い方をご紹介したいと思います。
共通して行っていること
露光量を調整
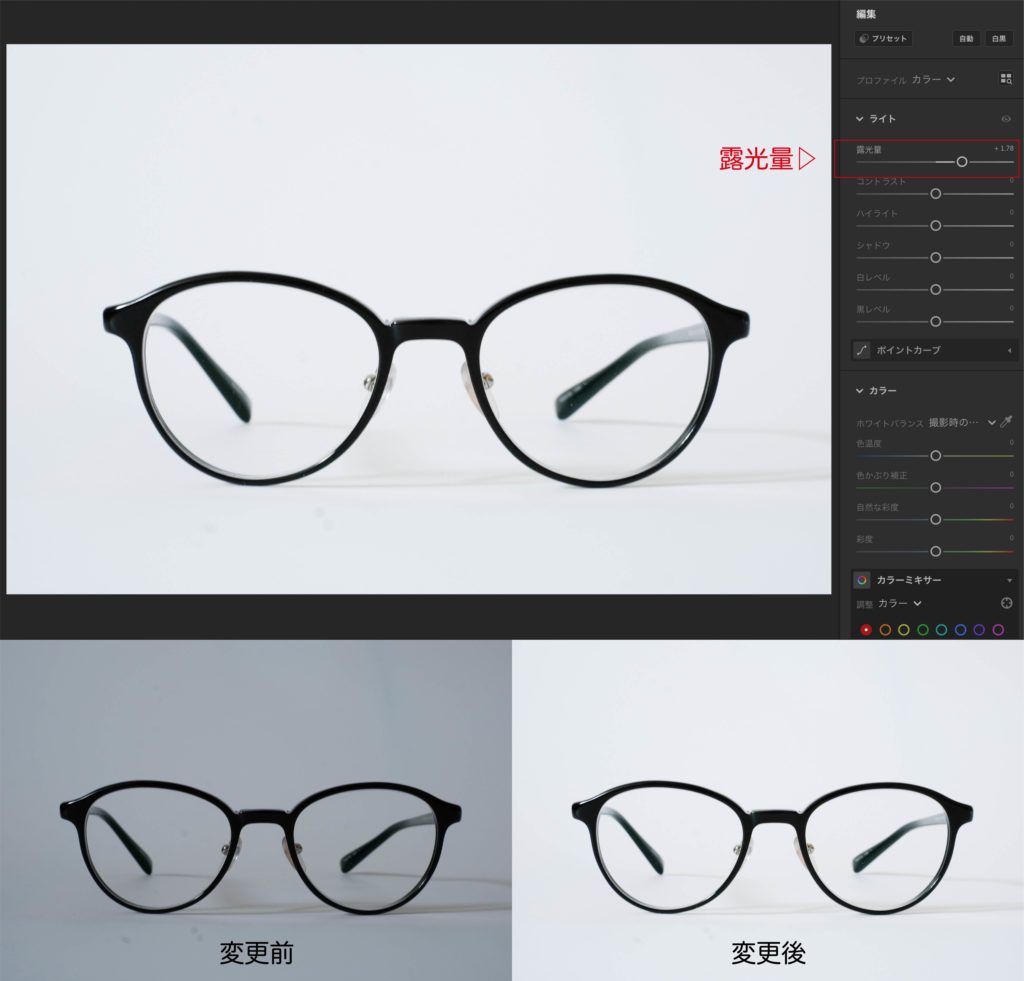
基本的にはまずは『露光量』を調整。特にブツ撮りは、いつも自室で撮影しているのですが、天気や時間帯、季節によって部屋の明るさはマチマチ。その時の撮影された写真の色味を見ながら調整します。基本的には上げることの方が多いです。
写真は露光量を調整するだけでもかなり見やすくなります。
コントラスト・白レベル・黒レベルを調整

コントラストを調整
次に『コントラスト』を調整。基本的にはコントラストが強くなるように調整しています。
白レベルを調整
白をより白く見せる為に、『白レベル』を上げます。
黒レベルを調整
白レベルと対象的に、『黒レベル』を下げます。すると、黒がより引き締まって見えて、コントラストの強い見え方になります。

ここまでの設定でこんな仕上がりに。だいぶくっきりとした見え方になります。
コントラストに関する設定はやり過ぎると、白飛びと黒潰れが大きく発生してしまうのでほどほどに。という感じですね。
水平・垂直バランスの調整

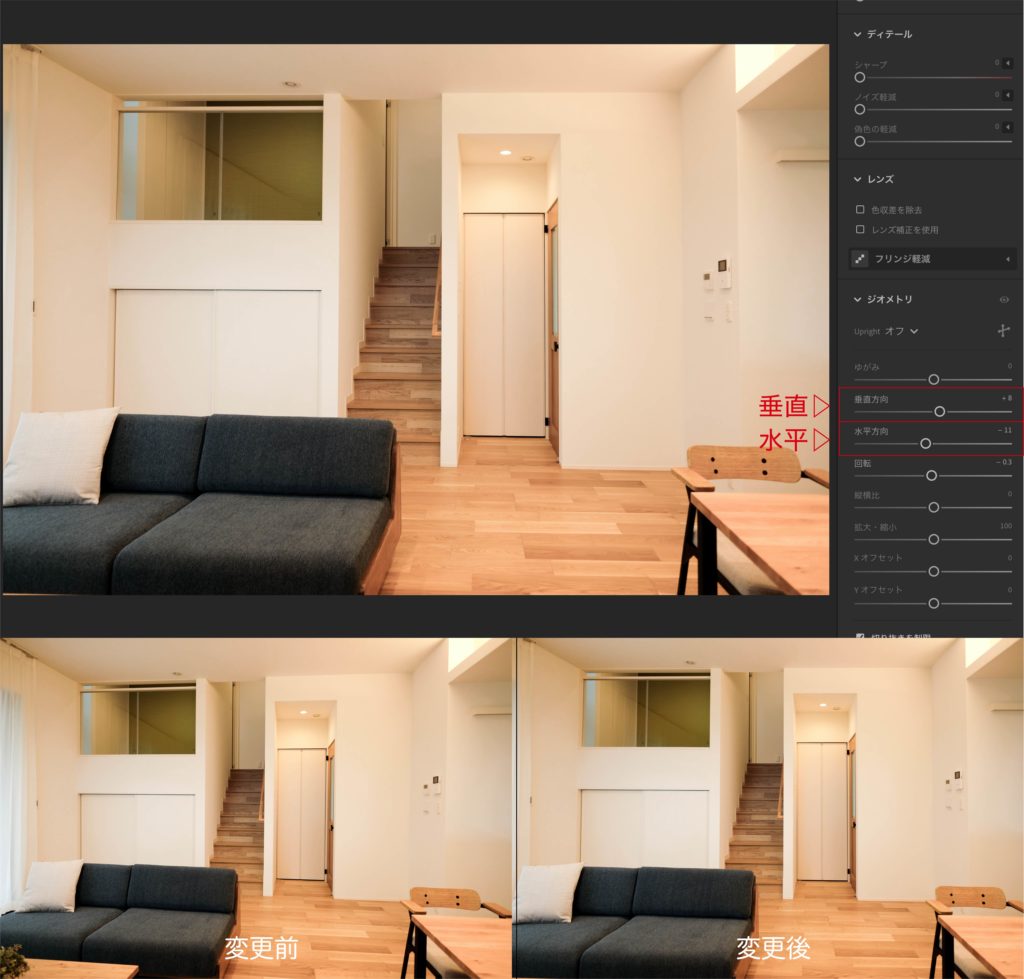

これは室内写真を撮影した時に良く触ります。『水平と垂直のバランス調整』です。
三脚を使用せずに手持ちで撮影することが多いので、どうしても写真が微妙に歪んでしまうんですよね。その歪みを取るのが水平と垂直のバランスです。
かなり自然に歪みが取れます。室内写真は床と天井の隅の線が平行になっている方がバランスが取れて見えますので、安定感が出るように加工しているイメージですね。
ただこの加工をすると若干写真が拡大されますので、室内写真はあらかじめ少し引き気味の撮影を心がけることがポイントかと思います。
X軸とY軸のオフセットで被写体が中央にくるように
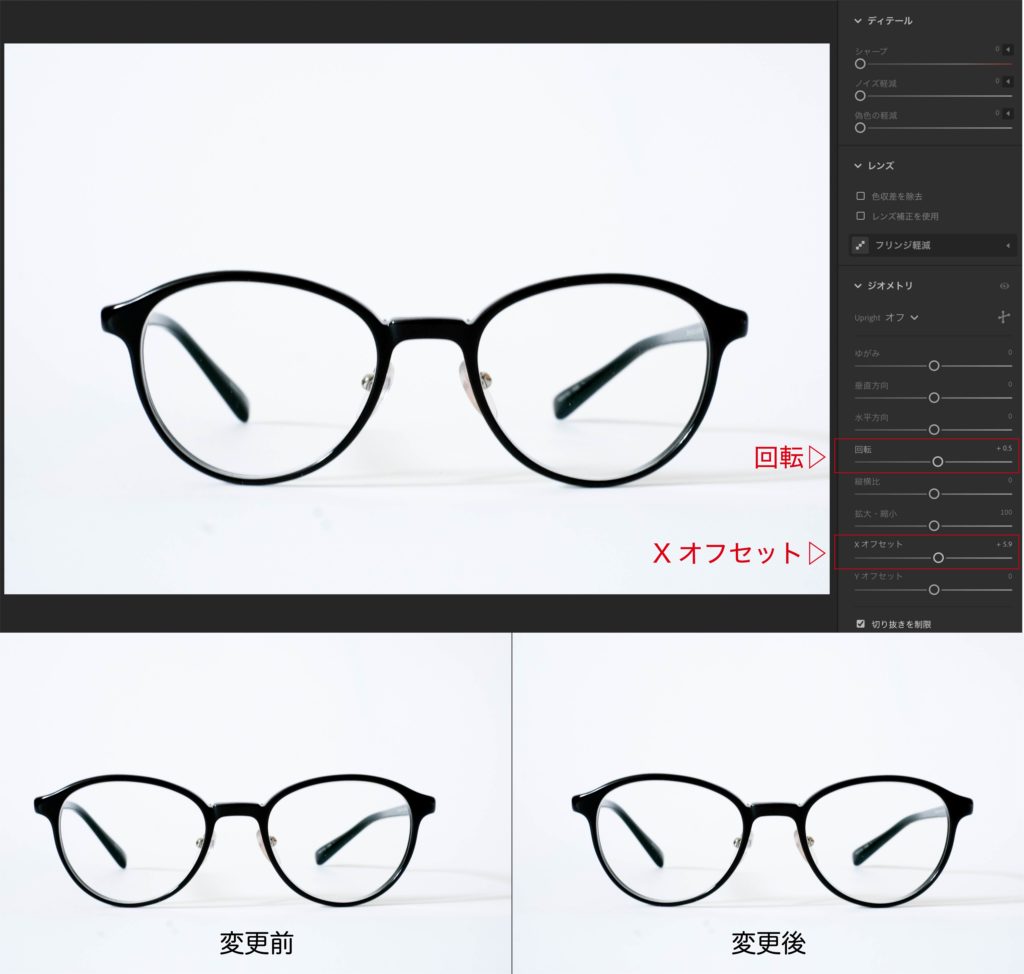
被写体が中央にきていない時は『X軸とY軸のオフセット』と『回転』も行います。今回例にあげているメガネも中央にくるように微妙に修正しています。
シーン別の加工設定
ここまでが基本的に行っている工程、さらに撮影された物や場所に合わせて写真を見ながら個別の設定を行っています。
背景紙の上でブツ撮りした時
色温度を調整
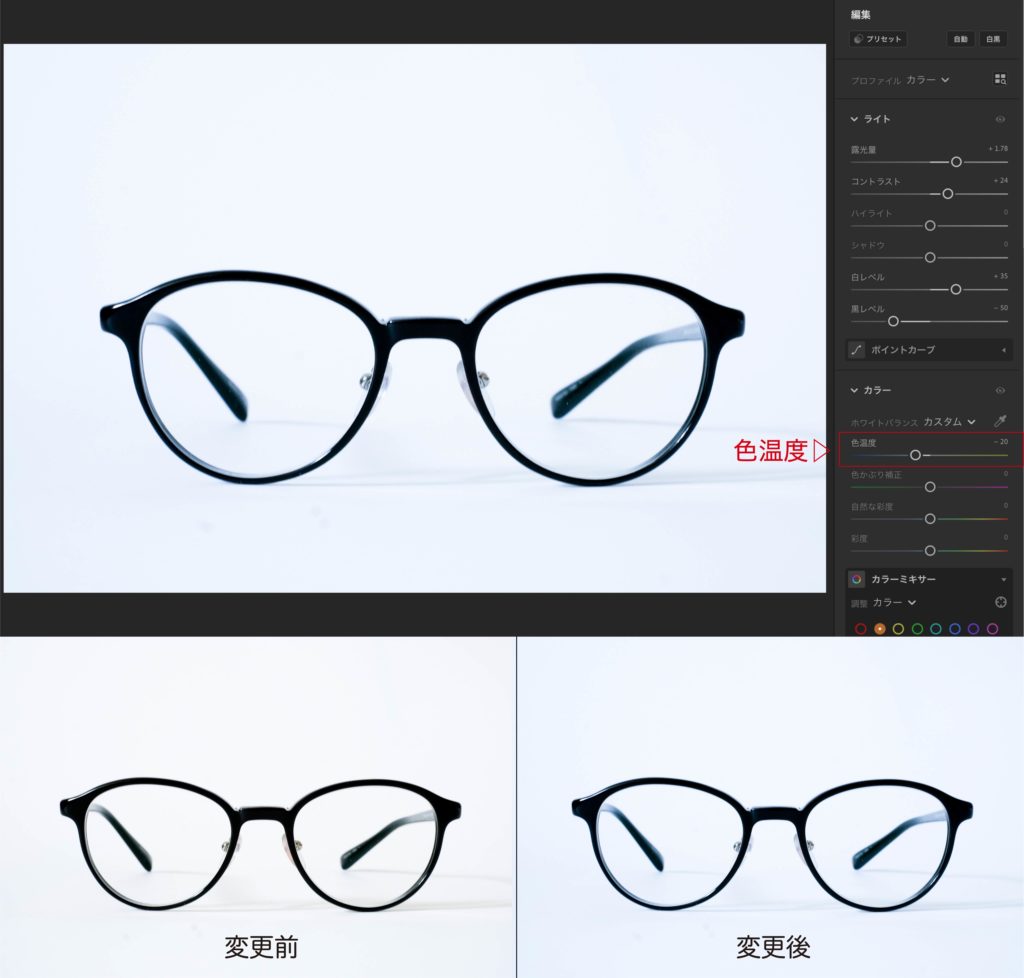

白い背景の上でブツ撮りすることが多いのですが、『色温度』を下げて寒色側に振っています。そうすることで青白い写真になります。透明感がすごく出るんですよね。この色温度の調整をすることで、狙っている『ガラス越しに覗いているような雰囲気』がより高まっていると思います。
手が入った時は
カラーミキサーで調整
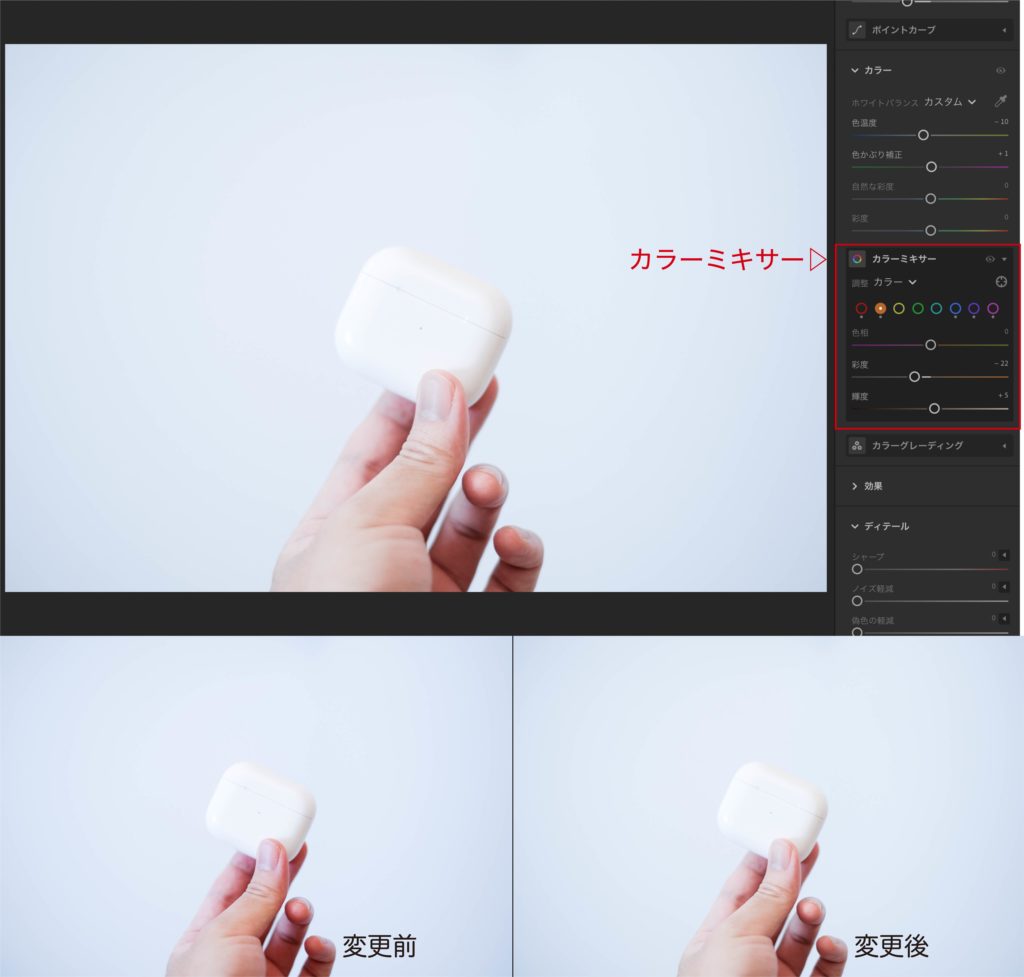

手で被写体を持って撮影している時もあります。指が入っている時に色温度を下げると血色が極端に悪く見えるんですよね。そんな時は『カラーミキサー』を使用して、暖色系の色だけを個別に調整します。暖色系のカラーの彩度を少し下げて手から赤みを取る感じですね。
手の赤味を少しだけ取って、自然に馴染むようバランスを調整しています。写真を見ながら少しずつカラーを調整するのがポイントです。
カラーミキサーでは特定の色味だけを指定出来るので、印象的な写真に仕上げたい時はかなり便利ですね。
木の上で撮影した時
色温度を下げ過ぎない

木のテーブルの上で撮影した時は、色温度はあまりいじりません。いじっても『−5』くらいの数字ですかね。木は基本的に暖色系なので、あまり色温度を下げすぎるとすごく違和感が出てしまうんですよね。
風景撮りなど
彩度を調整して印象的に
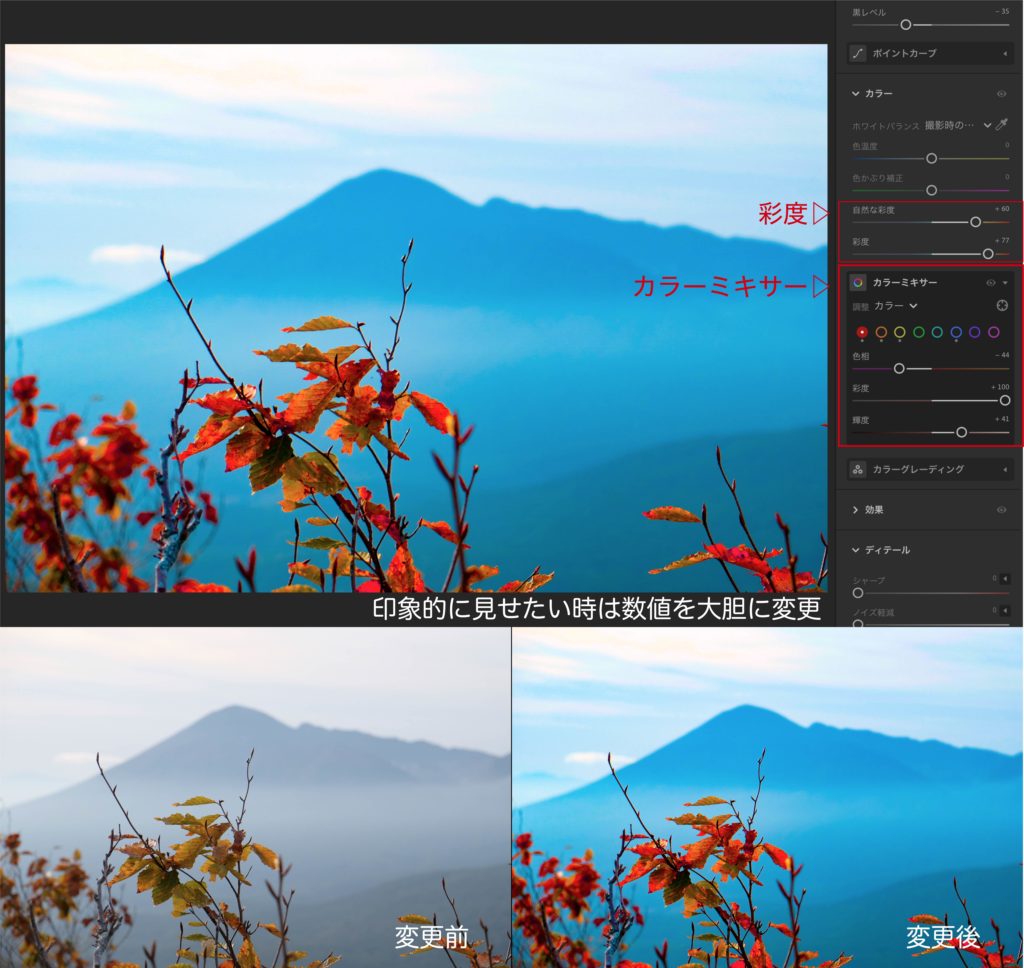
最近、ブログのトップページの写真を紅葉のものに変更しました。トップページを印象的な物にしたかったので、かなり極端な色味加工をしています。
元画像と比べてもかなりその違いがわかるのではないかなと思います。
元画像ではほどんと紅葉していません。基本的には先に紹介したパラーメーター設定を行っています。さらに『自然な彩度』『彩度』という項目を極端に振り上げ、色味をビビットにしています。
さらにカラーミキサーで暖色系の色味の彩度を限界まで上げています。
すると、葉の赤みがとても強くなった写真に仕上がります。これは極端な例ではありますが、このくらい大胆に色味を変更することも可能です。
Phoneで撮影した写真の加工
かすみの除去とノイズの軽減でザラつきを取る

一眼レフを持ち合わせていない時はiPhoneでも撮影します。iPhoneの写真も同じくLightroomに入れて加工するのですが、iPhoneの写真はどことなくザラザラしてるんですよね。拡大するとよく分かるのですが。どこか油絵っぽい感じ。
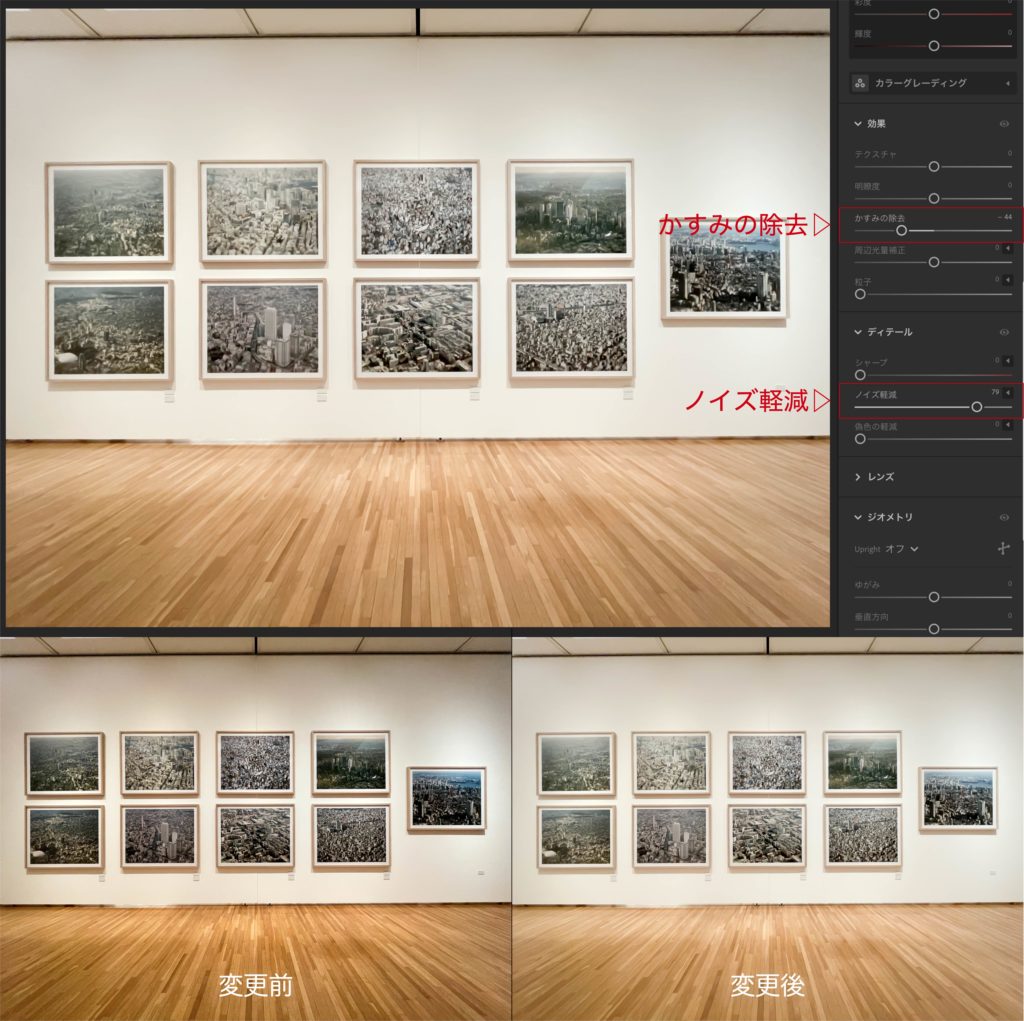
このザラつきを取る時にいじるのが、『かすみの除去』・『ノイズの軽減』です。
かすみの除去は下げることで写真の透明度が上がりクリアに見えます。


ノイズの軽減を上げることで、ザラつきが馴染んで取れるようなイメージです。
ただこの操作をすると写真のシャープさが若干失われるので、メーターを動かす時はほどほどに。という感じですかね。
現代の写真は加工が前提

程度の差はあれど、プロの方々が撮影した写真も何かしらの加工がされてから世に出ているものがほとんどだと思います。インスタの写真郡も、ほぼほぼ加工された写真ですしね。
加工には賛否両論あると思いますが、ぱっと見の印象が良くないとそもそも興味すら持ってもらえない時代だと思うので、ほどほどに加工するのはアリかなと思ったりしていますね。その加工の仕方で差だったり個性が判別されている。そんな時代かなと。
おわりに

という具合に、私のLightroomの設定をご紹介してみました。
ブログを読んでもらった方から写真を褒めてもらえることも稀にありますが、7割はLightroomの力だと思っています。
今回ご紹介した設定方法は好きなテイストの写真を参考にしながら自分好みに仕上がった感じですので、一つの例として参考にしてもらえれば幸いです。
撮影テクニックを上げることも、もちろん大事ですが。Lightroomの使い方を覚えるだけでも、かなり写真のクオリティを上げることが出来ると思います。使い方を覚えて自分好みの写真を作ってもらえたらと思います。
LightroomとPhotoshopが使える『Adobe フォトプラン』だと月額1,078円から利用可能です。写真にこだわりたい方はぜひ試してみてください。
▽Amazonでも1TBのストレージ付き12ヶ月プランが出ています。
▽使用しているカメラ