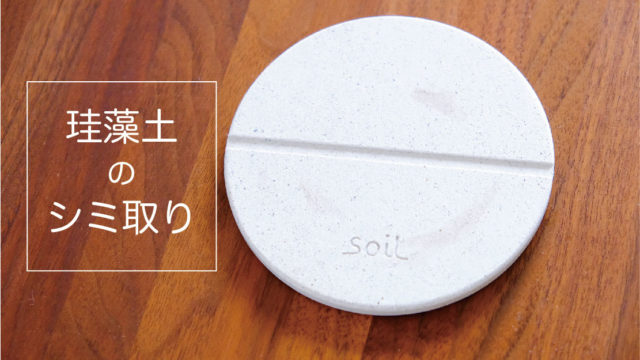自分好みの写真を投稿しよう
今回はiPhoneのおすすめアプリのご紹介です。使い方なども解説していきます。画像加工などのアプリはお使いでしょうか?手早く簡単に画像が加工出来るアプリ「lightroom」が便利です。
ちょっと画面が暗いなーとか、色味をもっと暖かくしたいなーという時に使うと綺麗に仕上がります。
一言で表すと「写真の微調整が簡単に出来るアプリ」です。
iPhoneに入れておいて損は無いかと。インスタなどに投稿する際に便利ですよ。
Adobe「lightroom」
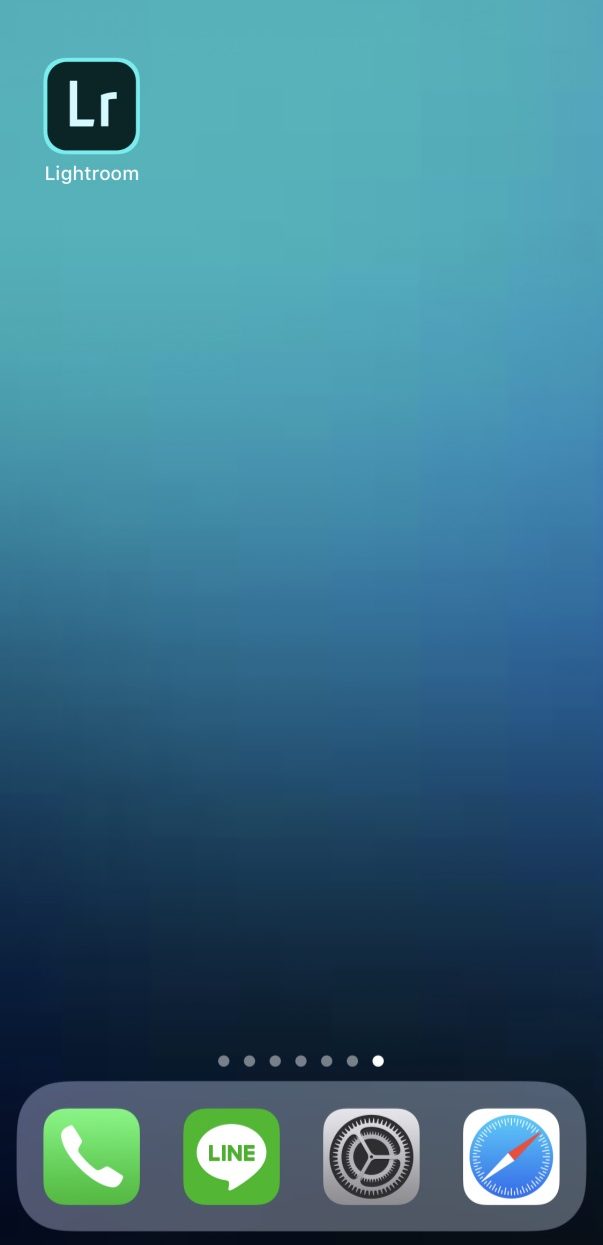
まず「lightroom」というアプリですがiPhoneユーザーであれば無料でダウンロード出来ます。一部有料にしないと解放されない機能はあるのですが、画像加工する程度であれば無料版で充分だと思います。
使い方の流れ

起動したら右下の写真を使いボタンを押します。
加工したい画像を選びましょう。
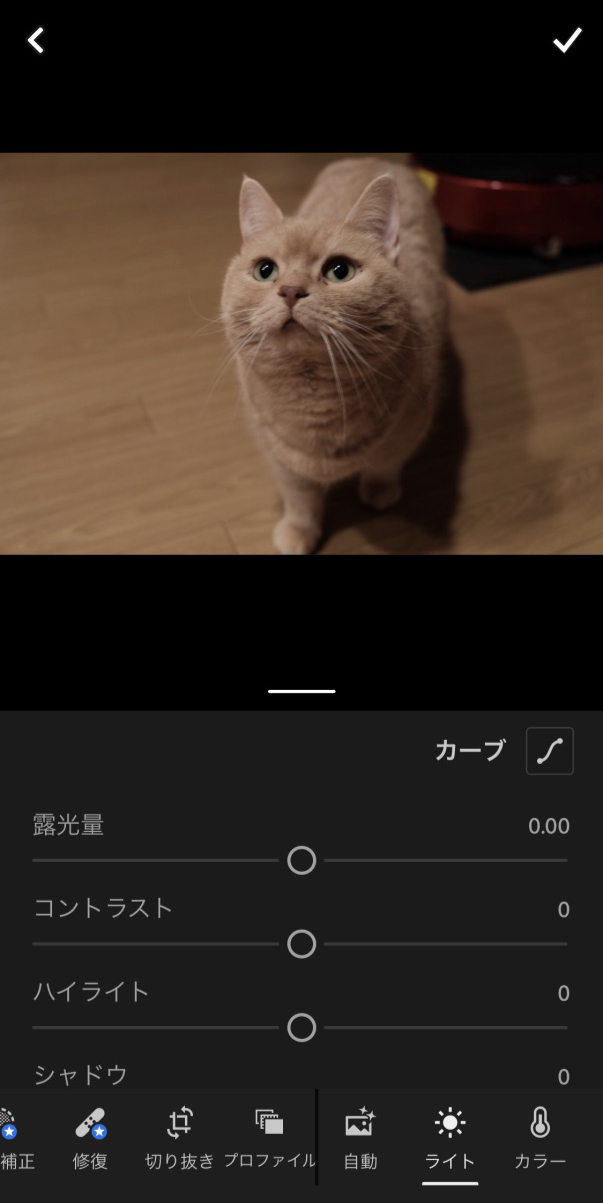
今回はこちらの猫の写真をもっと柔らかい雰囲気に仕上げます。
画面の下にツールバーが表示されていますので、こちらを操作していきます。
ツール「ライト」

「露出光」
画面を明るくした時は「露出光」のレベルを上げます。(+0.80)※かっこ内は今回使用した数値です。

「シャドウ」
シャドウのレベルも引き上げます。そうすると画面の影になっている部分が薄くなり、グッと柔らかい印象に。(+50)

「黒レベル」
黒レベルを引き上げます。そすると画面全体が明るくなります。(+40)
ツール「カラー」
ツールをカラーに切り替えます。

「色温度」
全体的に色温度を調整します。色温度は画面の暖かさですね。色温度は少しだけ引き上げます。
完成


この違い、結構差が出ますよね。どこか寂しげだった猫ちゃんが柔らかく優しい印象になりました。
風景写真
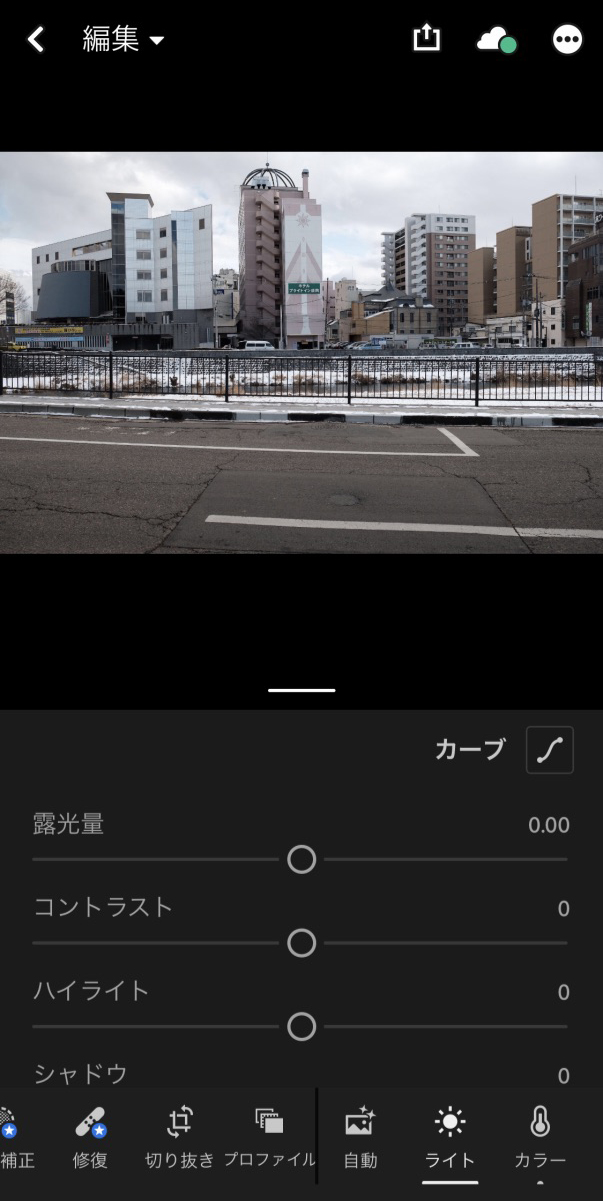
次は曇り空だったこの写真を、明るい印象に変えます。
ツール「ライト」

「露出光」
先程と同じようにまずは「露出光」を調節します。少し引き上げました。(+0.60)

「黒レベル」
こちらも同じく「黒レベル」を引き上げます(+20)
ツール「カラー」

「色温度」
同じく「色温度」を少し引き上げます。(+8)

「自然な彩度」と「彩度」
こちらのバロメーターを少し引き上げます。(自然な彩度+17)(彩度+34)
ツール「効果」

「かすみの除去」
風景写真の時にはこの「かすみの除去」のバロメーターが1番効きます。「かすみの除去」のバロメーターを引き上げます。(+58)
完成


こちらも比べてみましょう。彩度が出た鮮やかな印象になりました。
といった感じでこの「lightroom」アプリを使えばサッと写真を補正する事が出来ます。
今回ご紹介したのは、あくまで私が使いながらしっくり来た使い方です。私も使って無いバロメーターは色々ありますので、他にも加工するテクニックや方法はあると思います。
「lightroom」内で数値をいじれば、黒く引き締まった写真を作ったり、かすみの除去のレベルを下げると「モヤ」がかかったような写真を作る事も出来ます。
写真の色の好みや好き嫌いは人それぞれ。
自分好みの写真を「lightroom」をいじりながら探してみてください。
ちなみに、有料版になると縦横の歪みやパースの歪みも補正出来ますよ。