最近購入した Happy Hacking Keyboard (以下HHKB) というキーボード。
『とにかくタイピング感が至高』とマニアに人気の商品です。
確かにタイピングは最高だけれど、キーボードはタイピングの為だけにあらず。
例えばデザインをする時や動画編集する時など。クリエイティブ系のソフトを使う時は、キーボードを複数押しながら使う『ショートカットコマンド』を多用して使う人が大半だと思います。
そうなると気になるのが、HHKBでもそういった作業って滞りなく出来るの?
という事だと思います。
今回の記事では、HHKBをMacで使う時の問題点と、キー配列を変更して使いやすくカスタマイズする方法などをご紹介したいと思います。HHKBの購入を迷っている人向けで、少しマニアックな記事となります。
HHKBをカスタマイズ
HHKBというキーボードの打鍵感やファーストインプレッションについては以前に記事にまとめているので、ぜひそちらも読んでみてください。
HHKBをMacで使う時に感じた問題点
HHKBをMacで使う上での問題点はキーボード左下のキー配列の違いにあります。
私は基本的にAppleのMagic Keyboardを使用していました。
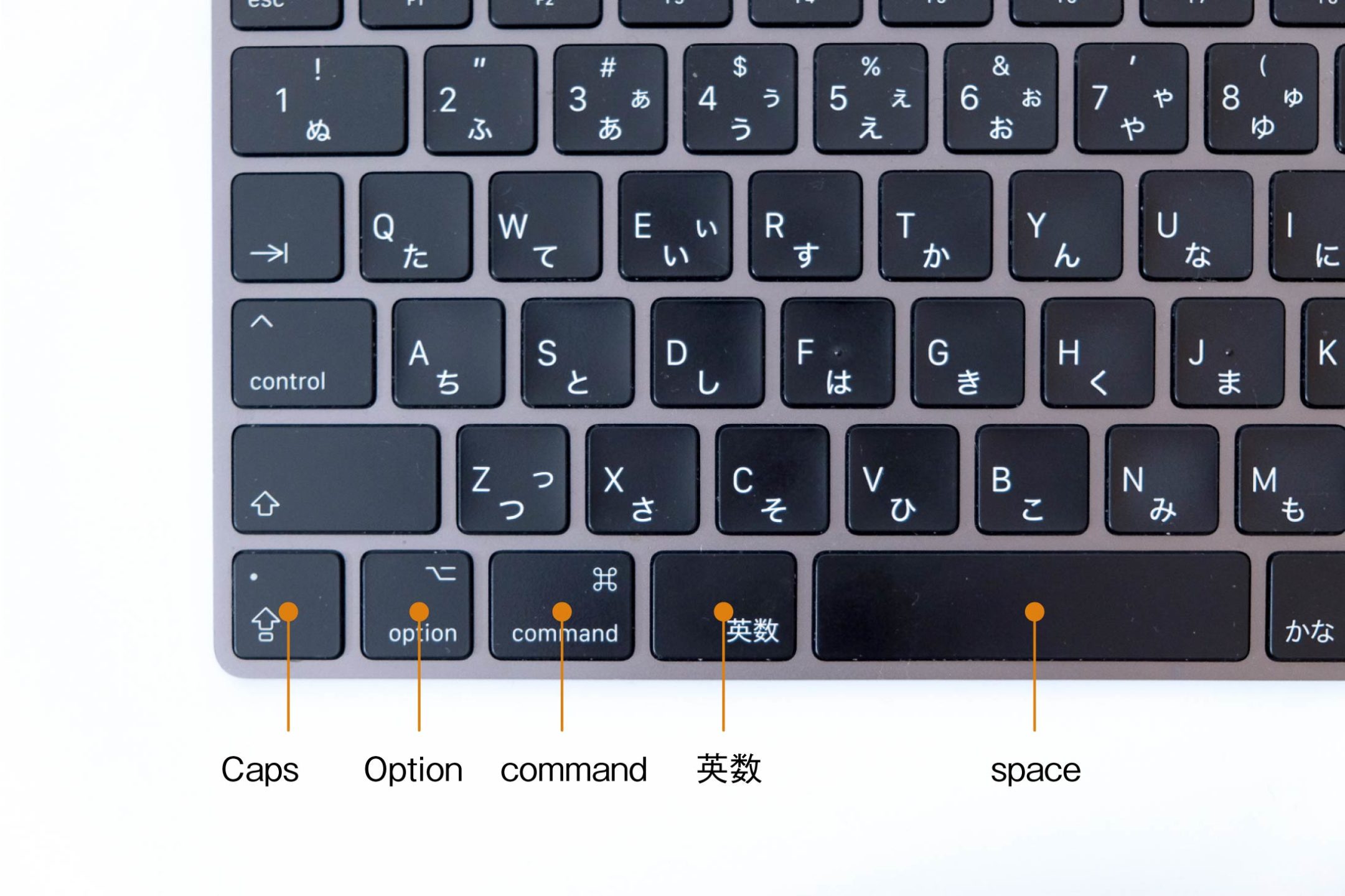
AppleのMagic Keyboardでは左から
『Caps』『option』『command』『英数』『space』
と並んでいます。

HHKBでは左下から
『Fn』『Caps』『command』『option』『英数』『space』
と並んでいます。
『Fn』が追加されているので、その分キーが1個ずつずれていますし、『option』の位置が『command』の右に配置されているんですよね。
その為、MagicKeyboardに慣れた状態で使うとキーの押し間違えが多発してしまいました。特にショートカットの入力をしようとすると押し間違えてしまいます。
AdobeのIllustrator のソフトを例にとります。
拡大と縮小のコマンド『command+(option)+space』という入力があります。
このショートカット。割と頻繁に使う入力なのですが、

MagicKeyboardだと小指と薬指と親指で押せていたのですが、

HHKBだと薬指と中指と親指になってしまうんですよね。
このままだと中々な使いづらさがあります。
専用のアプリでキー配列をカスタマイズ
HHKBはPCにダウンロードしたアプリから、任意にキー配列を変更する事が出来ます。
今回はMagicKeyboardに合わせたキー配列に変更しました。
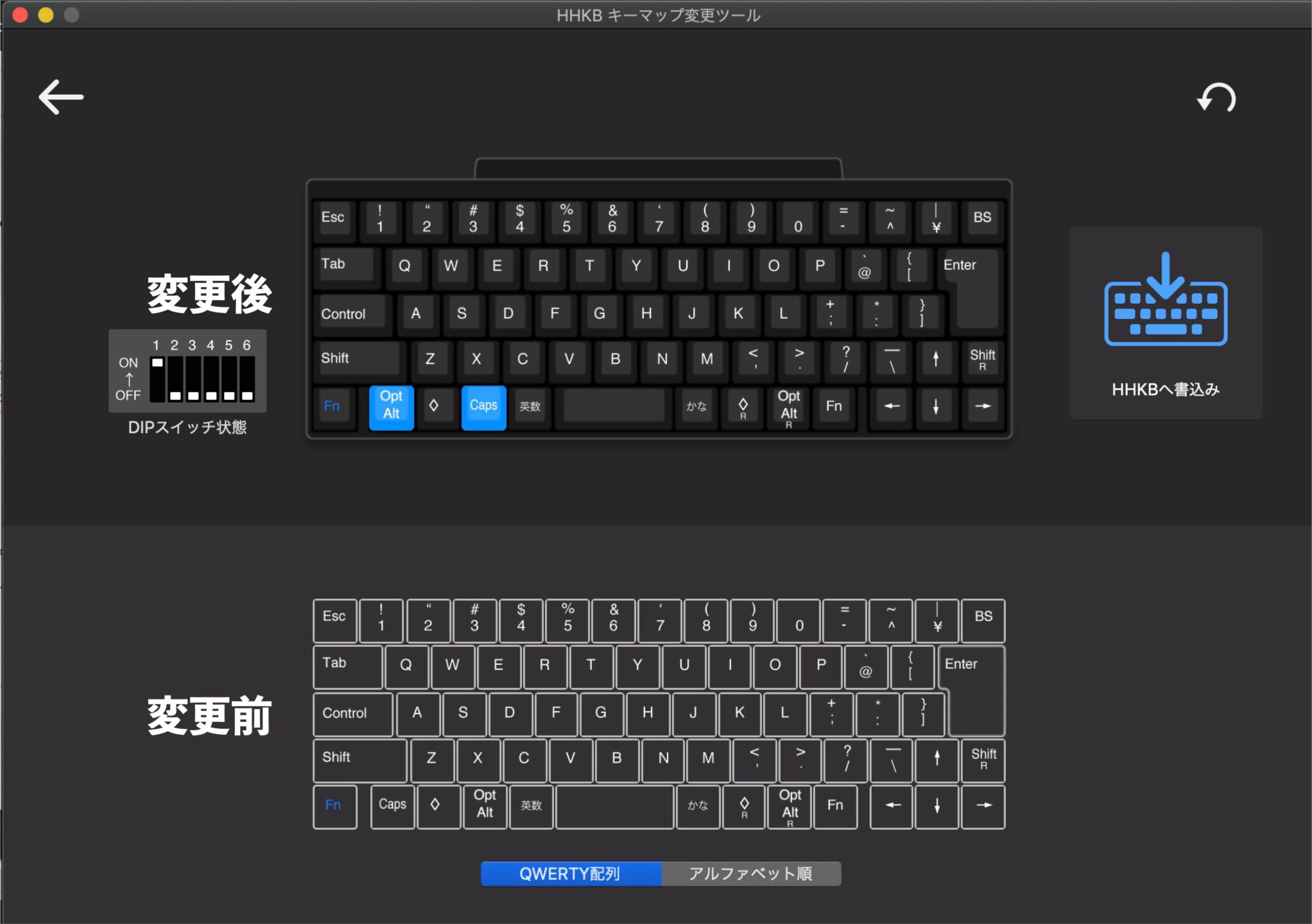
写真のように『option』と『Caps』のキーを入れ替えました。
『Caps』をMagicKeyboardと同じように1番左下に配置しなかった理由としては、HHKBでは『Fn』を多用するからです。

HHKBでは『Fn』を押しながらでないと、音量の上げ下げもできないので、『Fn』を小指で押せた方が都合が良いんですよで。
『Caps』は使う機会がほとんど無いので、『英数』の左が適材適所な配置かと思います。
実際に使えるの?
キー配列を変更した事で、ショートカットキーの入力の間違いは無くなったので、初期設定の時と比べると格段に使いやすくなっています。無駄なストレスが消えました。
Adobe Illustratorなどのショートカットを多用するクリエイティブ系のソフトも動かせると思います。
しかし、『ベストか?』と問われと、『うん』とは言い切れないのが率直な感想です。
というのも、HHKBは基本的にストロークが深いキーボードです。
その為、ショートカットキーを押し続けていると指が疲れてきます。
キー自体の反発の力も強いので、どうしても指先に力が入ってしまいます。
簡単な作業を行う分にはHHKBでも良いと思いますが、長時間の作業となると他のキーボードで作業した方が良いのかなと。
まとめ

という感じでHHKBをMac仕様にカスタマイズしてみたよ。というご紹介でした。
HHKBを検討している人はぜひ参考にしてみてください。
クリエイティブ系のソフトを使う人は、HHKBとMagic Keyboardなど。二刀流がお勧めです。HHKBはタイピング感が最高すぎるので、二刀流する価値がありますよ。
クリエイティブ系のソフトを使わない人でも、今回ご紹介したキー配列に変更する事で、格段に使いやすくなります。MacでHHKBを使用する方にはこのキー配列、おすすめですよ。

















